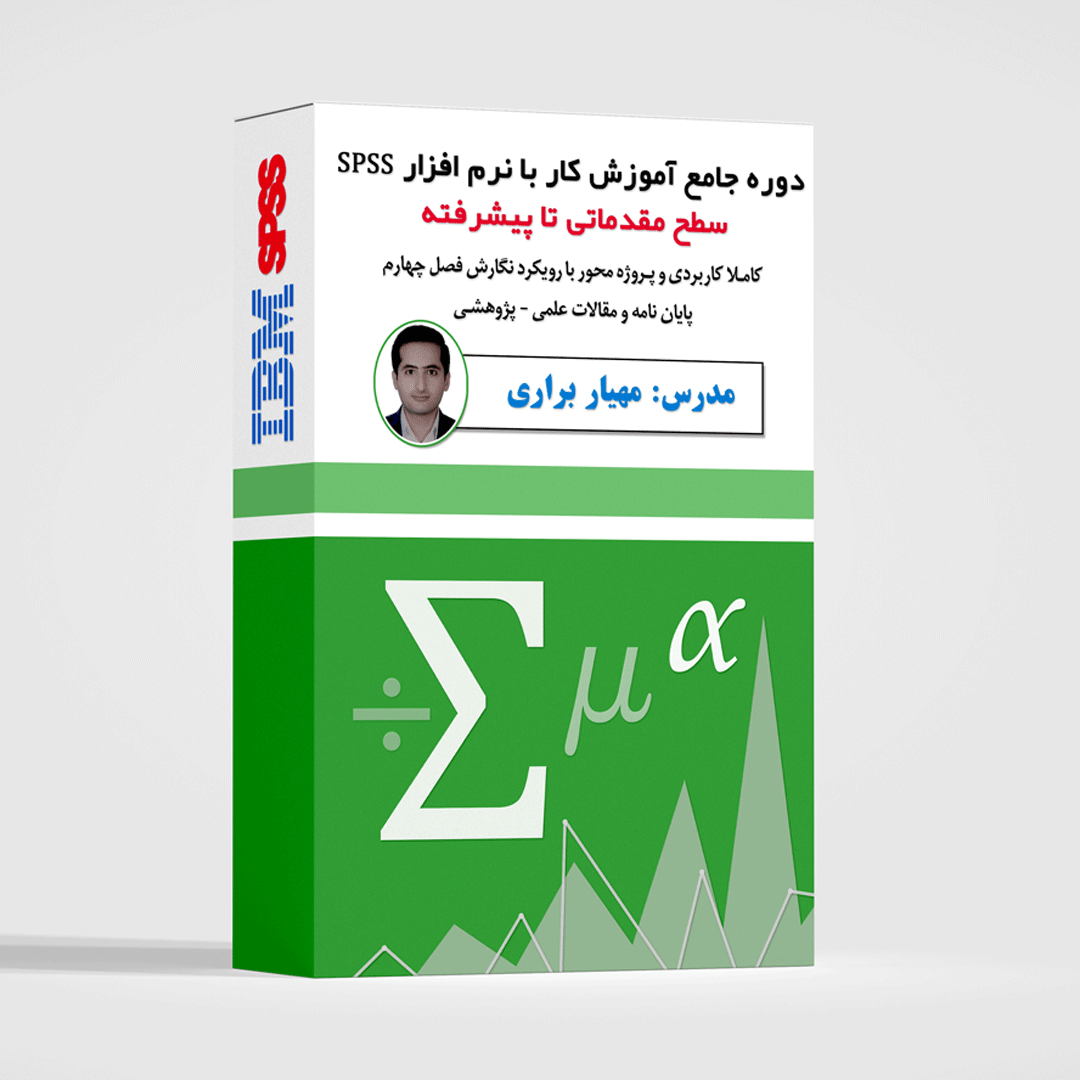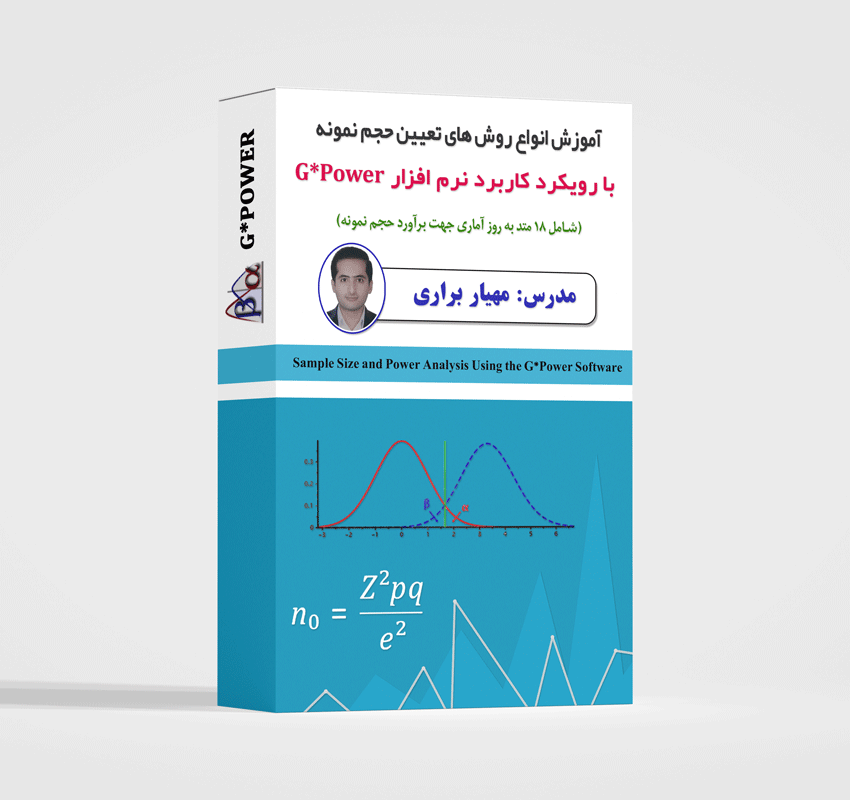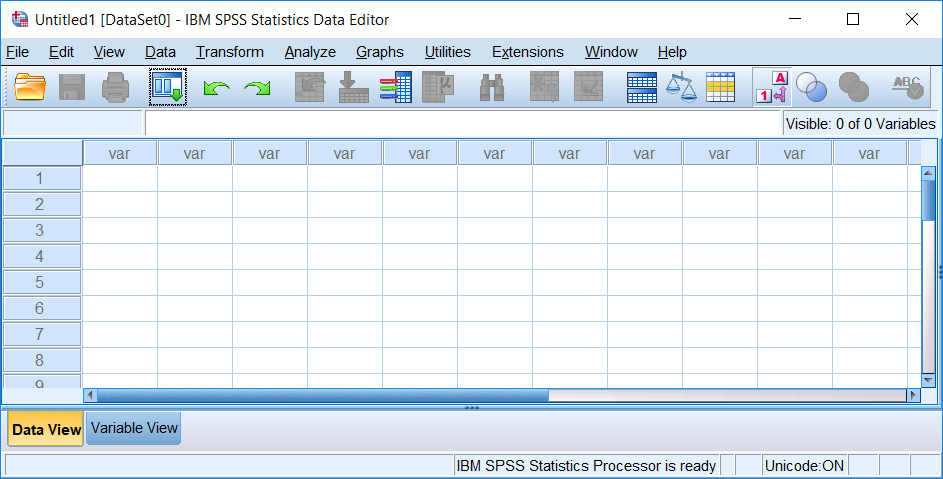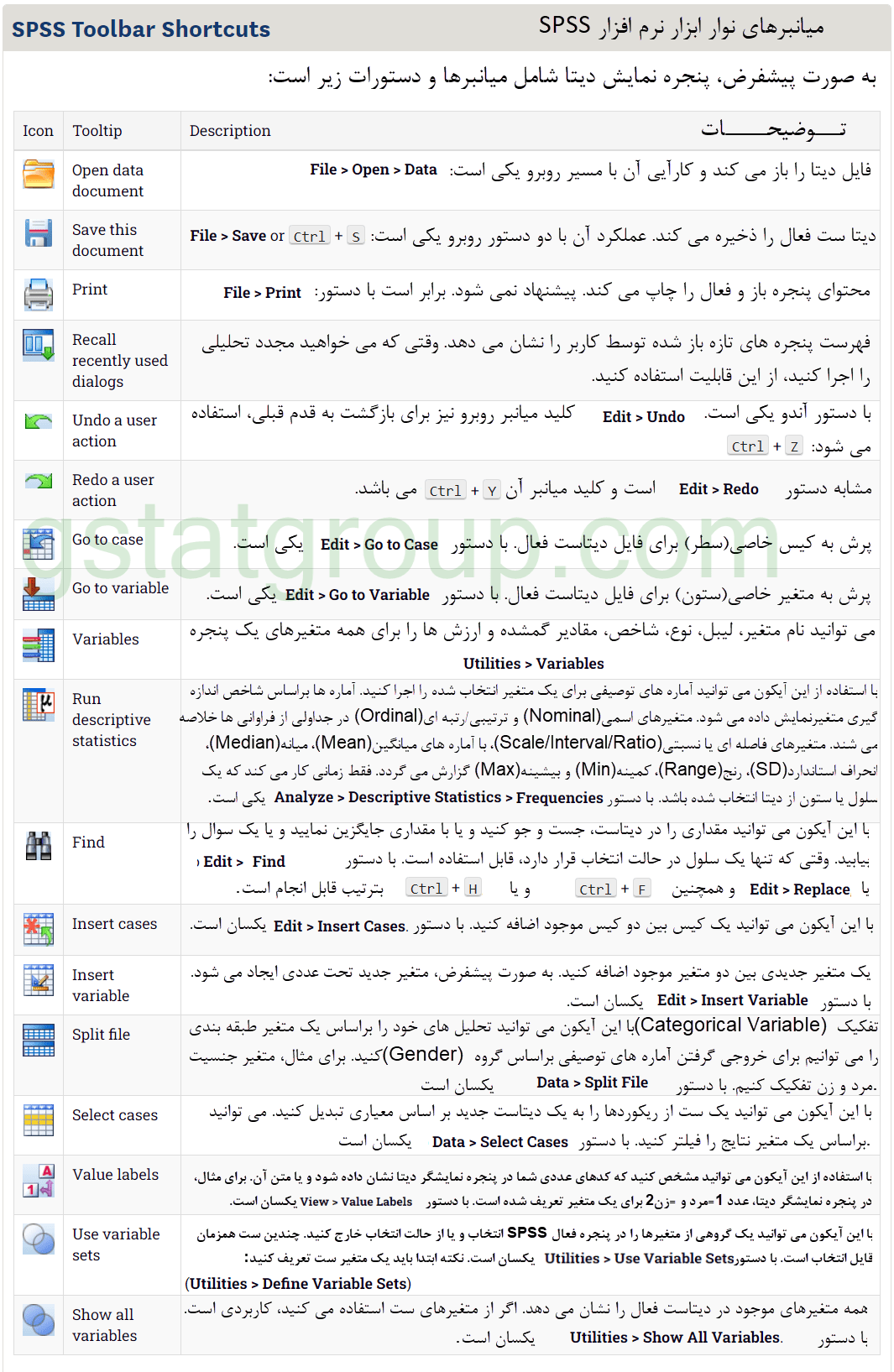1,889,000 تومان
299,000 تومان
99,000 تومان
35,900 تومان
45,900 تومان
26,900 تومان
آموزش های SPSS
محیط کاربری نرم افزار اس پی اس اس SPSS
محیط کاربری نرم افزار اس پی اس اس SPSS متشکل از چندین پنجره بوده که هر یک از آن ها عملیات و دستوراتی را اجرا می کنند. هریک از این پنجره ها با دستورات و انواع فایل های SPSS در ارتباط هستند. پنجره های اصلی در نرم افزار اس پی اس اس عبارتند از:
1-پنجره ویرایشگر دیتا(Data Editor)
2-نمایشگر خروجی های تحلیل ها(Output Viewer)
3- ویرایشگر سینتکس(Syntax Editor)
4-ویرایشگر نمودارها و گراف ها(Chart Editor)
5-ویرایشگر خروجی متنی(Text Output Editor)
در ارتباط با هریک از بخش ها در ادامه توضیحاتی ارائه شده که توجه شما را به آن ها جلب می کنیم.
پنجره ویرایشگر دیتا(Data Editor)
پنجره ویرایشگر دیتا(Data Editor) یک پنجره پیشفرض بوده که به مجرد شروع کار با نرم افزار اس پی اس اس SPSS ظاهر می شود. این پنجره محتوای هر فایل دیتا را نمایش داده و با در اختیار قرار دادن منو هایی به شما این امکان را می دهد تا داده هایتان را تحلیل کنید. فایل دیتا در نرم افزار اس پی اس اس، مانند رابط کاربری نرم افزار اکسل نمایش داده شده که در آن هر یک از ستون ها معرف یک متغیر یا سوال و هریک از سطرها یک فرد مشارکت کننده را نشان می دهد. این رابط کاربری صفحه گستر، دو زبانه در گوشه سمت چپ پایین نرم افزار اس پی اس اس در نظر گرفته شده که با نام های Data View و Variable View نام گذاری شده اند. زبانه Data View داده های باز شده را نشان می دهد و متغیرها در ستون ها نمایش داده شده و در سطرها می توانیم هر فرد مشارکت کننده را مشاهده کنیم. از سوی دیگر، زبانه Variable View حاوی اطلاعاتی در ارتباط با متغیرها فایل دیتا باز شده در نرم افزار spss است که می توان به نام متغیرها(variable names)، نوع آن ها(types)، لیبل یا برچسب ها(labels) و غیره اشاره کرد.
نمایشگر خروجی تحلیل ها(Output Viewer)
وقتی در نرم افزار اس پی اس اس SPSS دستور یا سینتکسی را اجرا می کنید، نمایشگر خروجی تحلیل ها(Output Viewer) به صورت خودکار باز شده و گزارش های مربوط به اجرای آن دستور را ارائه می کند. اساسا، نمایشگر خروجی تحلیل ها(Output Viewer) به جایی اطلاق می شود که نتایج تحلیل های آماری فصل چهارم پایان نامه با spss در آنجا نمایش داده می شود. دلیل این امر آن است که هر تحلیلی که از طریق منوهای رابط کاربری نرم افزار یا دستور syntax اجرا می شود، خروجی آن ها قابل پرینت گرفتن باشد. گزارش های این پنجره شامل اجرا، بستن و ذخیره سازی فایل دیتا است. وقتی که پنجره نمایشگر خروجی تحلیل ها(Output Viewer) در هنگام اجرای یک دستور یا syntax باز نباشد، آنگاه یک پنجره Output Viewer به صورت خودکار در نرم افزار اس پی اس اس اجرا می شود.
نمایشگر خروجی تحلیل ها(Output Viewer) به دو بخش یا فریم تقسیم شده است. فریم واقع در سمت چپ صفحه، شامل یک نوار محتوای از خروجی های Output Viewer است. این نوار ابزار وقتی که دستوری از نرم افزار spss را اجرا کرده و دنبال یک خروجی خاصی هستید، می توانید با یک نگاه جای آن را پیدا کرده و به سمت آن پرش کنید، مفید است. فریم سمت راست شامل تحلیل های اصلی هستند که دنبالشان هستیم. به راحتی می توانید روی یکی از منو های نوار ابزار سمت چپ کلیک کنید و برای مشاهده خروجی ها و تحلیل ها به فریم سمت راست پرش کنید. هریک از آیتم های خروجی اگر از سمت فریم راست انتخاب گردد، آنگاه با یک باکس قرمز رنگ و با یک باکس خارجی که محتوای آن جدول را مشخص کرده، نمایش داده می شود. محتوای خروجی نرم افزار Output Viewer با انتخاب آیتم های موجود در فریم سمت راست و چپ، قابل کپی و پیست شدن و یا قابلیت حذف را دارند. برای حذف کردن یک آیتم از خروجی Output Viewer نرم افزار اس پی اس اس، روی نام آن در فریم سمت چپ و یا روی خود آن کلیک کرده و از روی کیبورد، دکمه Delete key را انتخاب کنید.
پنجره نمایشگر خروجی تحلیل ها(Output Viewer) را می توانید در قالب یک فایل با پسوند(*.spv) ذخیره کنید؛ این قابلیت زمانی کاربرد دارد که می خواهید خروجی یک دستور در نرم افزار spss را بازبینی کرده و دیگر نیازی نباشد آن دستور مجدد اجرا گردد. به منظور ذخیره کردن پنجره Output Viewer ، تنها کافیست روی File > Save As کلیک کنید. همچنین می توانید برخی یا همه محتوای پنجره Output Viewer را به صورت یک سند(document) و یا عکس با رفتن به مسیر File > Export ذخیره کنید. به طور کلی، شما می توانید همه محتوای پنجره Output Viewer از نرم افزار spss را به صورت یک فایل پی دی اف(*.pdf) ، فایل پاورپوینت(*.ppt)، یک فایل اکسل(*.xls or *.xlsx)، یک فایل ورد(*.doc or *.docx)، فایل HTML (*.htm) و یا یک فایل متنی(*.txt) ذخیره کنید. همچنین می توانید گراف ها و نمودار ها(Graphs) را با فرمت های *.bmp, *.emf, *.eps, *.jpeg, *.png, or *.tif ذخیره کنید.
پنجره ویرایشگر دستور/سینتکس(SYNTAX EDITOR)
ابزار SPSS syntax یک زبان برنامه نویسی منحصربفرد برای نرم افزار اس پی اس اس spss بوده که می توانید از آن به جای نوار ابزار و منوی drop-down menus به منظور دستکاری در دیتا و تحلیل های آماری(statistical analyses) استفاده کنید. پنجره ویرایشگر دستور/سینتکس(SYNTAX EDITOR) دقیقا جایی است که کاربران نرم افزار spss می توانند دستورات موردنظرشان را تایپ(write)، دیباگ(debug) و دستورات SPSS syntax را اجرا کنید. برای باز کردن پنجره ویرایشگر دستور/سینتکس(SYNTAX EDITOR)، کافیست به مسیر File > New > Syntax بروید.
پنل واقع در سمت راست پنجره پنجره ویرایشگر دستور/سینتکس(SYNTAX EDITOR) دقیقا جایی است که می توانید دستورات و SPSS syntax را وارد کنید. پنل سمت چپ تصویر بالا، لاین های فرمان موجود در syntax را نشان می دهد و می توانید برای بررسی کدها از آن استفاده کنید. شما می توانید به بخش خاصی از کدهایتان تنها با یک کلیک روی دستور موردنظرتان در پنل سمت چپ، پرش کنید. این ویژگی می تواند برای نمایش نقاط شروع تا پایان یک خط دستور(command) به کار گرفته شود؛ به ویژه دستور ها(command) اگر بیشتر از یک خط باشند.
سینتکس(Syntax) را می توانید با فرمت *.sps تنها با رفتن به مسیر File > Save یا File > Save As درون پنجره Syntax Editor window ذخیره کنید.
پنجره های فعال(Active Windows) نرم افزار اس پی اس اس SPSS
وقتی که با نرم افزار اس پی اس اس SPSS کار می کنید، در این نرم افزار می توانید چندین پنجره را به صورت همزمان باز کنید. برای مثال، شما می توانید دو فایل دیتا در نرم افزار spss را در کنار یکدیگر باز کنید؛ آنگاه دو پنجره Data Editor خواهید داشت یا ممکن است بخواهید تحلیل اکتشافی(exploratory data analysis) و مدل سازی رگرسیونی(regression modeling) را با استفاده از Syntax اجرایی کنید. شما می توانید در نرم افزار spss روی هریک از آن ها به صورت مجزا کار کنید. وقتی چنین قابلیتی را اجرا کردید، بسیار مهم است که پنجره فعلی را کوچک کرده و آنگاه پنجره دیگر را مشاهده کنید.
پنجره فعال فعلی(active window) به پنجره ای اطلاق می گردد که در حال حاضر آن را انتخاب کرده و دستور Syntax را اجرا کنید. پنجره فعال فعلی را می توانید با علامت “+” در قسمت بالایی گوشه پنجره شناسایی کنید. اگر شما در نرم افزار اس پی اس spss چندین پنجره با یک نوع آزمون را باز کردید، خیلی مهم است که بدانید کدام یک از آن ها، فعال هستند؛ دلیل این امر آن است که نرم افزار spss اطلاعات خاصی را در همان مسیر برای پنجره فعال ارائه کند. برای مثال، اگر شما بیش از یک پنجره خروجی تحلیل ها را باز کردید و همزمان دارید دستور Syntax را اجرا کرده، می خواهید از پنجره گزارش ها، پرینت بگیرید. درنتیجه، اگر بخواهید که خروجی یک فایل خاصی را ببینید، باید اطمینان حاصل کنید که فایل نیز فعال است. شاید در خلال یک بخش(یعنی پنجره های نمایشگر خروجی تحلیل ها)، چندین پنجره باز داشته باشید، اما تنها پنجره ای که فعال است، خروجی آن نمایش داده می شود.
همچنین می توانید پر کاربرد ترین میانبر های نرم افزار اس پی اس اس spss را در تصویر زیر مشاهده کنید.